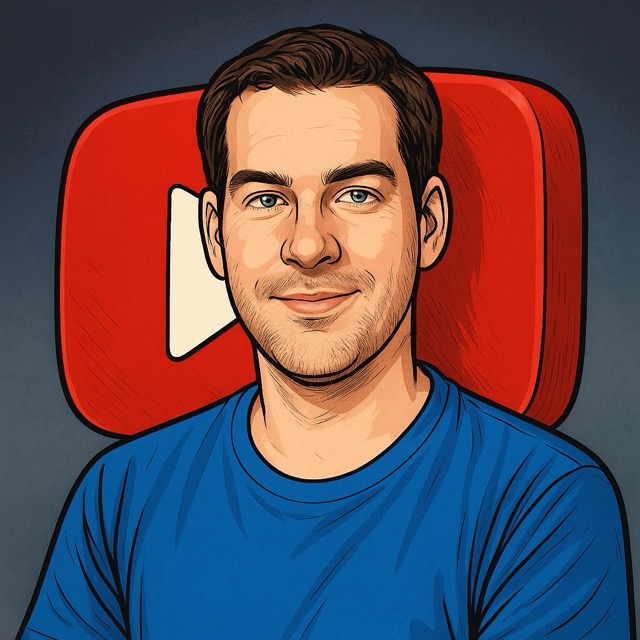Zoom-Meetings sind so beliebt wie niemals zuvor. In diesem Schritt für Schritt – Tutorial zeige ich dir, wie du ein Zoom Meeting erstellen und planen kannst. Die Anleitung ist als Video und Text verfügbar.
In 4 einfachen Schritten dein Zoom Meeting erstellen
Bitte lade dir zuerst den Meeting Client von Zoom.us herunter, um ein Zoom Meeting erstellen und planen zu können. Diesen kannst du hier herunterladen: https://zoom.us/download
Nach der Installation startest du Zoom und befolgst dann folgende Schritte unter dem Video, um ein Zoom Meeting zu erstellen.
1: Klicke auf das Plus-Icon, um ein neues Zoom Meeting zu erstellen.
Wenn du Zoom startest und du ein Zoom-Meeting erstellen möchtest, kannst du entweder deinen Standard-Meeting-Raum nutzen oder ein neues Meeting planen.
Den Standard-Meeting-Raum hat jeder Zoom-Nutzer und die Meeting-ID bleibt immer gleich. Bei geplanten Meetings, die du neu erstellst, wird entweder die gleiche ID genutzt oder eine einzigartige ID erzeugt. Das kannst du auswählen.
Um ein neues Zoom Meeting zu erstellen, klicke einfach auf das kleine Plus-Icon.

2: Gib deinem Meeting einen sinnvollen Namen und nimm die wichtigsten Einstellungen vor.
Wenn du auf das Plus-Icon geklickt hast, erscheint folgendes Popup:

Dort kannst du oben bei »Thema« einen sinnvollen Namen für das Meeting festlegen. Darunter findest du die Einstellungen für das Datum und die Uhrzeit des Meetings sowie eine Möglichkeit dieses Meeting zu einem wiederkehrenden Meeting zu machen.
Was es damit auf sich hat, erfährst du in diesem Video:
Meeting-ID
Unter den Einstellungen für den Termin deines Meetings findest du die Meeting-ID, welche standardmäßig automatisch generiert wird. Das kannst du einfach so lassen.
Passwort
In den Sicherheitseinstellungen legst du fest, ob dein Meeting ein Passwort für den Zugang erfordert und wie dieses Passwort auszusehen hat. Wenn du ein Passwort setzt, kann man nur mit deinem speziellen Einladungslink oder der Kombination aus Meeting-ID und Passwort beitreten.
Warteraum
Darunter kannst du einstellen, ob dein Meeting einen Warteraum haben soll. Wenn du hier das Häkchen setzt, gelangen Menschen nicht sofort in dein Meeting, sondern du bekommst eine Benachrichtigung in Zoom, dass jemand deinen Raum betreten möchte. Du bestimmst dann also, wann jemand deinem Meeting beitreten kann bzw. wann du die Person hineinlässt.
Berechtigte Personen
Darunter findest du die Checkbox für berechtigte Personen. Wenn du dort das Häkchen setzt, kannst du dein Zoom-Meeting auf ganz bestimmte Zoom-User mit einem Account begrenzen. Das habe ich selbst noch nie genutzt.
Video
In den Videoeinstellungen legst du fest, ob du selbst und deine Teilnehmer mit aktivierter Kamera das Meeting betreten sollen oder ob sie manuell aktiviert werden muss.

Audio
In den Audioeinstellungen legst du fest, ob du mit dem Mikrofon deines Computers oder mit dem Ton deines Telefons beitreten möchtest. Ich empfehle hier immer einfach Computer-Audio auszuwählen.
Kalender
Wenn du deine Termine mit einem digitalen Kalender synchronisieren willst, kannst du hier deinen Kalender auswählen. Ich selbst nutze am liebsten den Google Kalender und wähle hier also Google Kalendar aus.
Erweiterte Optionen
Bei den erweiterten Optionen kannst du z.B. einstellen, ob deine Teilnehmer mit stummgeschalteten Mikrofon deinem Meeting beitreten sollen oder ob dein Meeting automatisch aufzeichnet werden soll, wenn es startet.
Außerdem kannst du deinen Teilnehmern die Erlaubnis geben dein Meeting zu betreten, bevor du als Meeting-Chef/in das Meeting gestartet hast oder Nutzern aus bestimmten Ländern den Zutritt zum Meeting verbieten.
Du hast dort auch die Möglichkeit zusätzliche Moderatoren für dein Meeting zu bestimmen, indem du die E-Mail-Adresse der Moderatoren in das passende Textfeld einträgst.
Speichern
Wenn du alles richtig eingestellt hast, klickst du einfach auf „Speichern“. Dann wirst du ggf. zu deinem digitalen Kalender geführt und das neue Meeting wird als Termin in deinem Kalender eingetragen.
3: Versende die Zoom-Einladung an deine Teilnehmer
Jetzt kannst du deinen Einladungslink an deine Teilnehmer/innen senden, indem du auf dein geplantes Meeting an der linken Seite klickst und den Link kopierst.

4: Starte dein Meeting und achte auf die Video- und Toneinstellungen
Um dein Meeting zu starten, findest du den blauen „Starten“-Button (im oberen Bild zu sehen) an jedem deiner geplanten Meetings. Dort kannst du auch Änderungen vornehmen oder dein geplantes Meeting löschen.
Wenn du dein Meeting startest, prüfe einmal deine Video- und Audioeinstellungen bzw. ob dein richtiges Mikrofon ausgewählt wurde. In meinen Zoom-Meetings merke ich immer wieder, dass Teilnehmer/innen hier Schwierigkeiten haben.
Klicke nach dem Start deines Meetings links unten auf die kleinen Pfeile bei dem Mikro- und Kamera-Icon, um zu prüfen, welche Audio- und Videoquelle ausgewählt ist.

Stelle sicher, dass dort alles richtig eingestellt ist, falls du mehrere Mikrofone oder Webcams nutzt.
Solltest du die Warteraumfreigabe aktiviert haben, wirst du oben im Bild eine Benachrichtigung erhalten, wenn jemand versucht deinem Meeting beizutreten.
Alternativ dazu kannst du unten auf Teilnehmer klicken und siehst dann an der rechten Seite, wenn jemand versucht beizutreten. Dort kannst du dann auch die Teilnehmer/innen reinlassen.
Wenn du mit deinem Meeting fertig bist, klickst du einfach rechts unten auf den „Beenden“-Button.
Gewinne mehr Kunden mit dem Vertrauensmarketing-System
Falls du Zoom geschäftlich nutzt, könnte mein kostenloses Vertrauensmarketing-Training für dich interessant sein. Darin lernst du, wie du ehrlich, authentisch und nachhaltig mehr Kunden gewinnst und dir ein passives Einkommen aufbaust.
Einfach auf das Bild klicken und kostenlos anmelden: