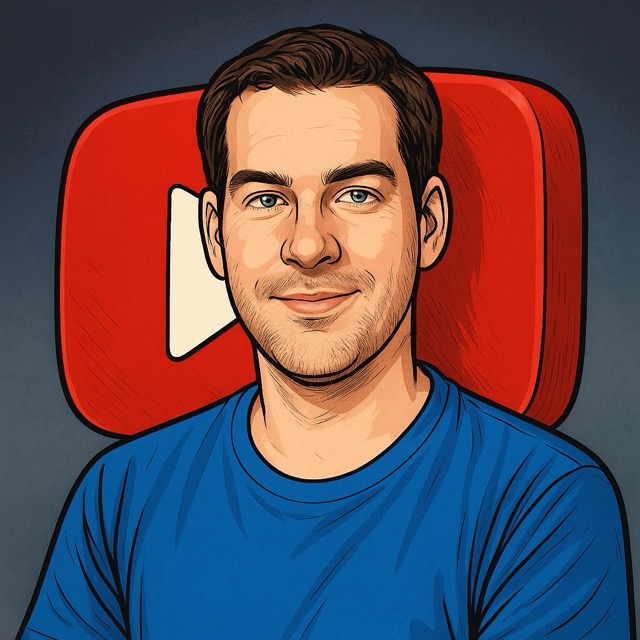Im zweiten Teil der Artikelserie „WordPress Website erstellen ohne Programmierung“ zeige ich dir Schritt für Schritt, wie du WordPress installieren kannst und worauf du dabei achten musst.
Im ersten Teil dieser Video- und Artikelserie haben wir bereits die Voraussetzungen für die WordPress-Installation geschaffen. Falls du Teil 1 noch nicht gelesen oder angesehen hast, kannst du das hier nachholen: Teil 1 im neuen Fenster öffnen
WordPress installieren: Schritt für Schritt
WordPress installieren kann auf den ersten Blick etwas kompliziert wirken. Ist aber eigentlich gar nicht so schwierig.
In dieser Anleitung lernst du Schritt für Schritt, wie du WordPress installieren kannst. Starten wir mit Schritt Nummer 1.
Schritt 1: WordPress-Dateien und den FTP-Client herunterladen
Für die erfolgreiche Installation von WordPress benötigst du die FTP-Daten, die du dir in Teil 1 dieser Video- und Artikelserie aufgeschrieben hast.
Außerdem brauchst du die WordPress-Dateien, die du kostenlos auf WordPress.org herunterladen kannst sowie einen FTP-Client, mit dem du die WordPress-Daten auf deinen Speicherplatz (Webspace) bekommst.
WordPress-Dateien: Klicke hier, um zu WordPress.org zu gelangen
Klicke dann auf den „Hol dir WordPress“-Button und lade dir die WordPress-Dateien herunter. Du bekommst dann eine ZIP-Datei, die du direkt in Windows oder Mac mit einem Doppelklick auf die ZIP-Datei entpacken kannst.
FileZilla installieren (FTP-Client)
Ein kostenloser und guter FTP-Client ist „FileZilla“. Mit diesem Programm transferierst du Dateien auf deinen Speicherplatz (Webspace).
FileZilla laden: Klicke hier, um FileZilla von der offiziellen Website zu laden
FileZilla gibt es für Mac, Windows und Linux. Lade dir das Programm herunter und installiere es auf deinem Computer.
3-5X mehr Kunden mit deiner Internetseite gewinnen
Echte Fallstudie als Video und PDF
Lerne in dieser kostenlosen Fallstudie, wie Astrid ihre Internetseite optimiert hat, um mit ihrer Internetseite 3-5X mehr Kunden zu gewinnen. Als Video-Tutorial und PDF.
Kostenlos ansehen und herunterladen:
Schritt 2: WordPress-Dateien auf deinen Speicherplatz transferieren
So, nun hast du die nötigen WordPress-Dateien, den FTP-Client und die FTP-Daten parat. Jetzt müssen die WordPress-Dateien auf deinen Speicherplatz (Webspace) transferiert werden.
Das machst du mit FileZilla. Starte also jetzt bitte FileZilla und klicke dann links oben auf das Server-Symbol.
Klicke danach auf den „Neuer Server“-Button und gib dem Server einen passenden Namen.
Bei „Verbindungsart“ musst du „Normal“ auswählen.
Jetzt brauchst du noch die FTP-Daten aus dem ersten Teil dieser Artikelserie. Bei „Server“ gibst du den FTP-Server ein. Bei „Benutzer“ und „Passwort“ brauchst du den FTP-Nutzernamen und das FTP-Passwort.
Hinweis: All diese Informationen findest du bei All-Inkl.com in der technischen Verwaltung unter FTP –> Hauptnutzer –> Bearbeiten.
Mit deinem Server verbinden
Klicke jetzt auf „Verbinden“, um eine Verbindung zu deinem Server aufzubauen. Eventuell wirst du nochmal gefragt, ob du dem Zertifikat vertrauen möchtest. Falls diese Frage kommt, wähle aus, dass du dem Zertifikat vertrauen willst.
Wenn eine erfolgreiche Verbindung zum Server hergestellt wurde, siehst du auf der rechten Seite von FileZilla einen Ordner, der so heißt wie deine Domain. Klicke doppelt auf diesen Ordner.
In diesem Ordner sollte sich nur eine Datei befinden: index.htm
WordPress-Dateien auf deinen Server transferieren
Gehe jetzt zu dem Ordner mit den WordPress-Dateien. Wenn du die ZIP-Datei bereits entpackt hast, kannst du den Ordner mit den WordPress-Dateien (der Ordner heißt „wordpress“) meist im gleichen Ordner finden, wie die ZIP-Datei.
Wähle nun alle Dateien im Ordner „wordpress“ aus, indem du STRG + A am Computer oder CMD + A am Mac auf der Tastatur drückst. Du kannst die Dateien natürlich auch alle manuell mit der Maus markieren.
Ziehe dann die Dateien einfach in die rechte Seite des FileZilla-Fensters (dorthin wo die index.htm liegt).
Dann beginnt FileZilla damit die Dateien auf deinen Server hochzuladen. Das dauert eine Weile.
Wenn der Vorgang abgeschlossen ist, sind die WordPress-Dateien auf deinem Server. Glückwunsch!
Schritt 3: WordPress installieren und einrichten
Jetzt kannst du WordPress installieren, indem du im Browser (Google Chrome, Firefox …) deine Domain eingibst. Gib also im Browser https://DEINEWEBSITE.de ein und rufe die Seite auf.
Dann siehst du das Standard-Willkommensfenster von WordPress, welches dir nochmal sagt, welche Daten du brauchst, um WordPress installieren zu können.
Nämlich den Datenbank-Name, den Benutzername der Datenbank sowie das Passwort der Datenbank.
Klicke hier einfach auf „Los gehts“, um dann folgende Maske zu sehen:
Hier trägst du den Datenbanknamen und den Benutzernamen ein. Beide sind identisch und findest du in der technischen Verwaltung von All-Inkl.com. Wahrscheinlich hast du die Daten aber eh bereits in Teil 1 dieser Artikelserie notiert, richtig? 😉
Das Datenbank-Passwort trägst du bei „Passwort“ ein.
Der Datenbank-Host und der Tabellen-Präfix kann genau so bleiben wie er standardmäßig schon dort steht (also localhost und wp_).
Klicke dann auf „Senden“.
Jetzt solltest du eine Erfolgsmeldung sehen. Die sagt etwas wie „Alles klar! Diesen Teil der Installation hast du abgeschlossen…„.
Klicke nun auf „Installation durchführen“.
Jetzt kannst du den Titel deiner Website festlegen, einen Nutzernamen auswählen, mit dem du dich in deine WordPress-Installation einloggen kannst sowie ein passendes Passwort und deine E-Mail-Adresse.
Wenn du nicht möchtest, dass deine Website bei Google und Co auftaucht, kannst du das Häkchen bei „Suchmaschinen davon abhalten, diese Website zu indexieren“ aktivieren. Im Normalfall solltest du das Häkchen aber inaktiv lassen, damit deine Website gefunden werden kann.
Klicke dann auf „WordPress installieren“.
Jetzt solltest du die Meldung „Installation erfolgreich“ bekommen. Herzlichen Glückwunsch WordPress ist auf deiner Website installiert!
Jetzt kannst du dich mit deinem Benutzername und Passwort in deine WordPress-Website einloggen. Klicke dazu auf „Anmelden“ und nutze die Infos die du in der Maske davor eingegeben hast.
Danach solltest du noch direkt ein paar kleine Einstellungen vornehmen, die ich dir empfehlen werde.
Schritt 4: Initiale Einstellungen vornehmen
Der WordPress installieren – Vorgang ist abgeschlossen, du solltest aber noch ein paar kleine Einstellungen vornehmen, damit diese später nicht vergessen werden.
Untertitel und Datumsformat wählen
Klicke im WordPress-Dashboard (nachdem du dich eingeloggt hast) auf Einstellungen –> Allgemein und gib deiner Website einen passenden Untertitel.
Außerdem kannst du in dieser Maske das Datums- und Zeitformat anpassen, falls du das möchtest.
Klicke dann auf „Änderung übernehmen“ um alles abzuspeichern.
Permalinks anpassen
Klicke nun bei Einstellungen auf „Permalinks“ und wähle die Option „Beitragsname“. Klicke dann auf „Änderung übernehmen“, damit die Änderungen gespeichert werden.
Damit stellst du sicher, dass deine zukünftigen Blog-Artikel in folgendem Format angezeigt werden: https://DEINEWEBSITE.de/ARTIKELLINK und nicht mit dem Datum zwischen Domain und Artikellink (wie es standardmäßig in WordPress eingestellt ist).
So ist dein Link kürzer und sieht professioneller aus.
Unnötige Plugins löschen
Standardmäßig sind in WordPress immer zwei Plugins installiert, die eigentlich kein Mensch braucht. Gehe nun im WordPress-Dashboard zu „Plugins“ und lösche die beiden Plugins „Aksimet Anti-Spam“ und „Hello Dolly“.
Fahre damit einfach mit der Maus über den Namen der Plugins und klicke auf „Löschen“. Bestätige das Löschen im dann folgenden Popup mit „OK“.
Wenn beide Plugins gelöscht sind, hast du den zweiten Teil dieser Artikelserie erfolgreich abgeschlossen.
WordPress ist damit erfolgreich installiert und mit deiner Domain verbunden.
Herzlichen Glückwunsch!
In Teil 3 zeige ich dir den Theme-Customizer und was du damit alles machen kannst, um deine Website weiter zu individualisieren.
Hinweis: Die weiteren Teile dieser Artikelserie werden hier bald verlinkt, sobald sie veröffentlicht wurden.
Du willst über weitere Teile informiert werden? Dann melde dich für meinen kostenlosen Newsletter an. Dort gibt es regelmäßig neue Innhalte zum Thema „Ehrliche und authentische Kundengewinnung über das Internet“.
Möchtest du auf ehrliche und authentische Art mehr Menschen erreichen und helfen?
Das Vertrauensmarketing-System hilft dir dabei!
Lerne das Vertrauensmarketing-System Schritt für Schritt umzusetzen und erhalte bestmögliche Unterstützung bei der Umsetzung.
So erreichst du schon bald deutlich mehr Menschen und kannst mehr Menschen helfen. Ganz ohne Technikfrust.
Außerdem lernst du, wie du dir passive Einnahmequellen mit 1.000€ oder mehr monatlich aufbaust.