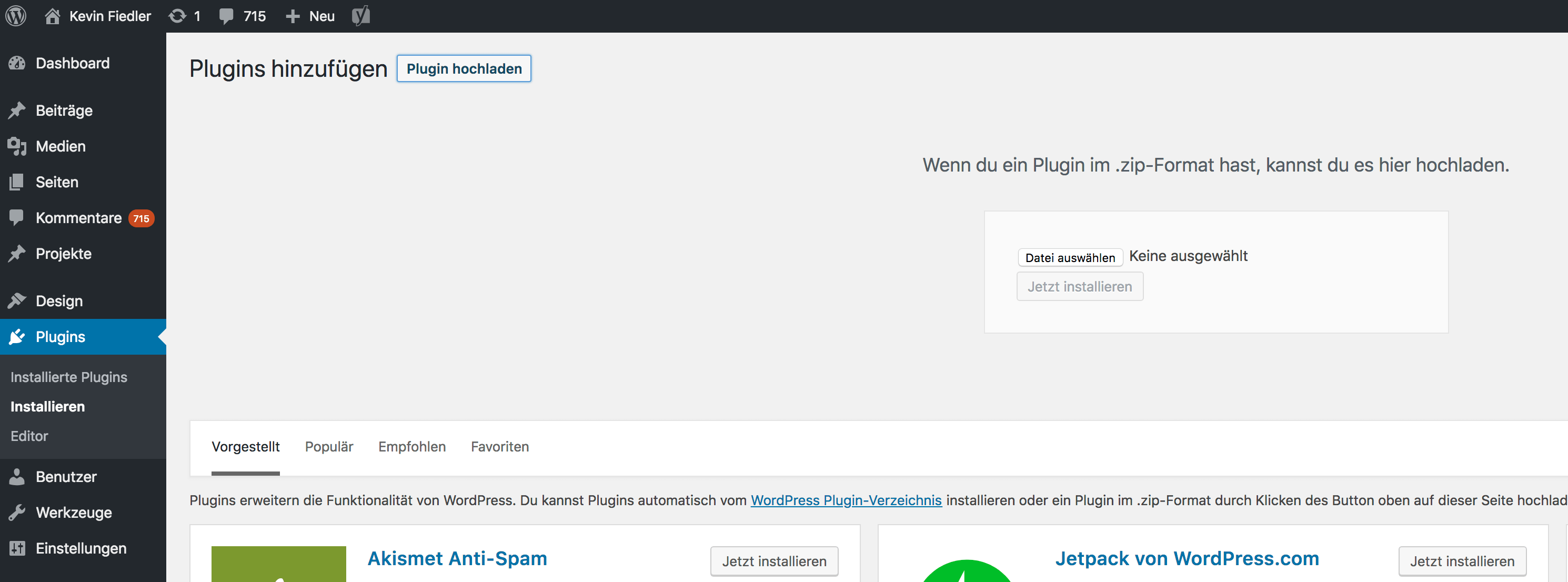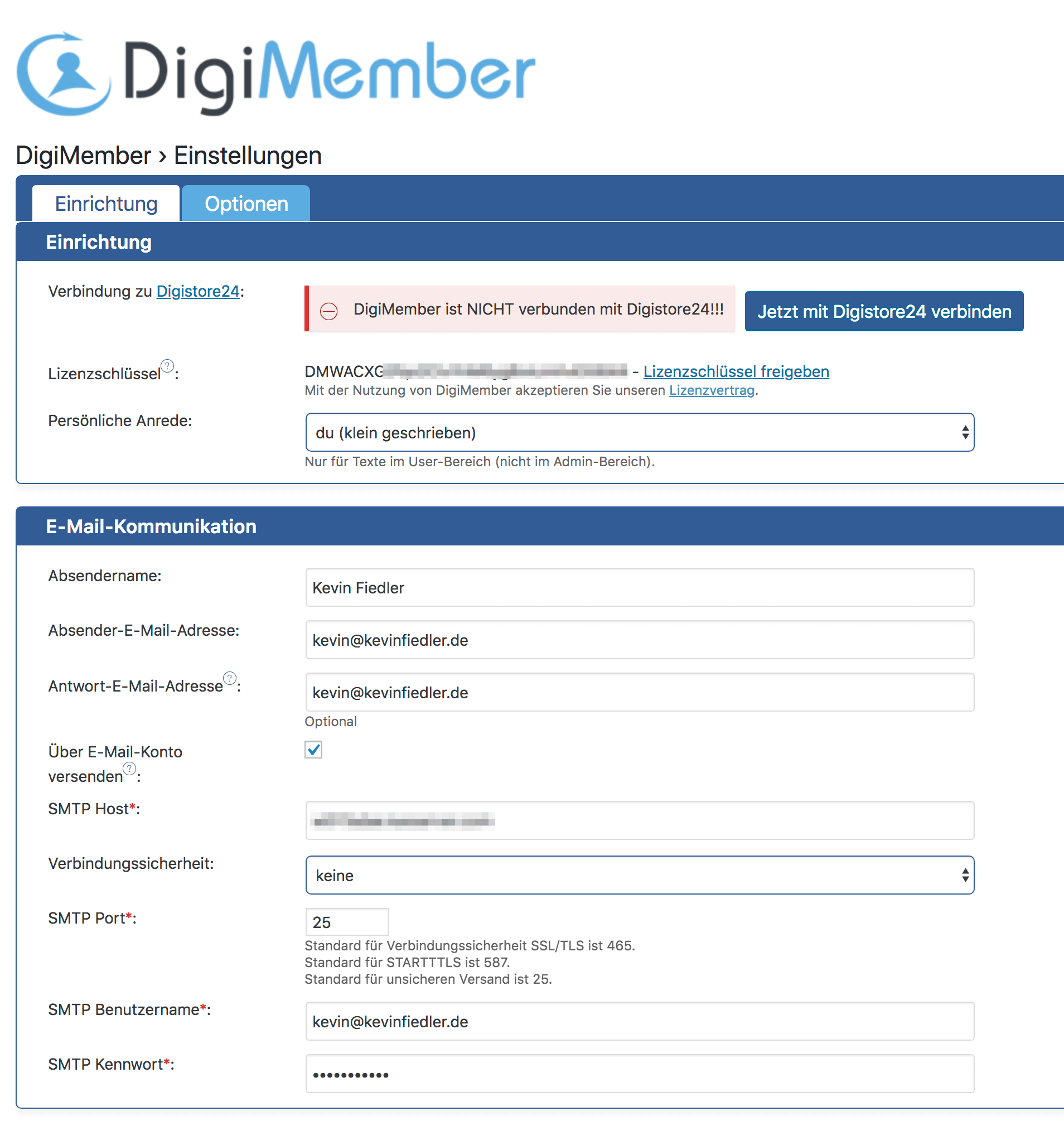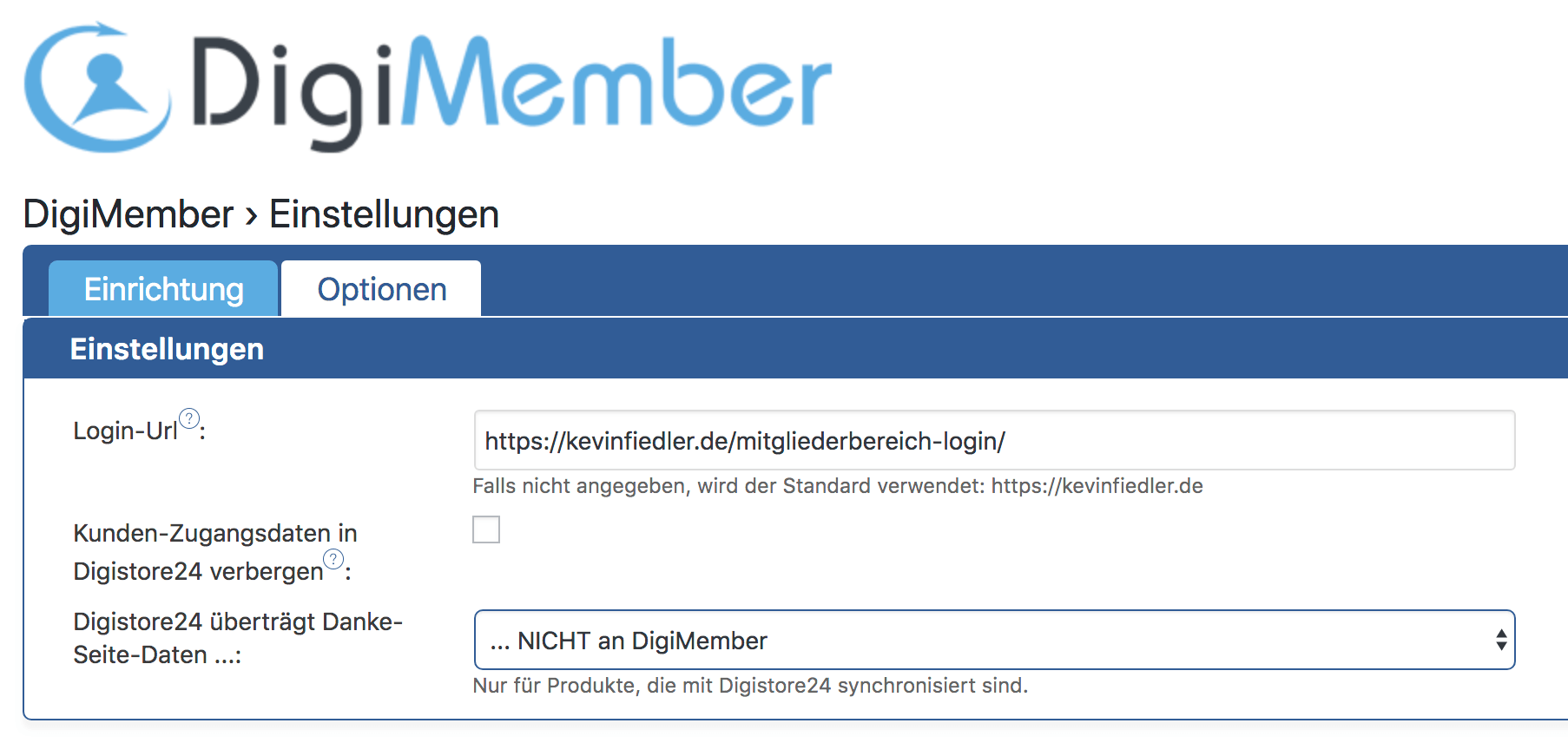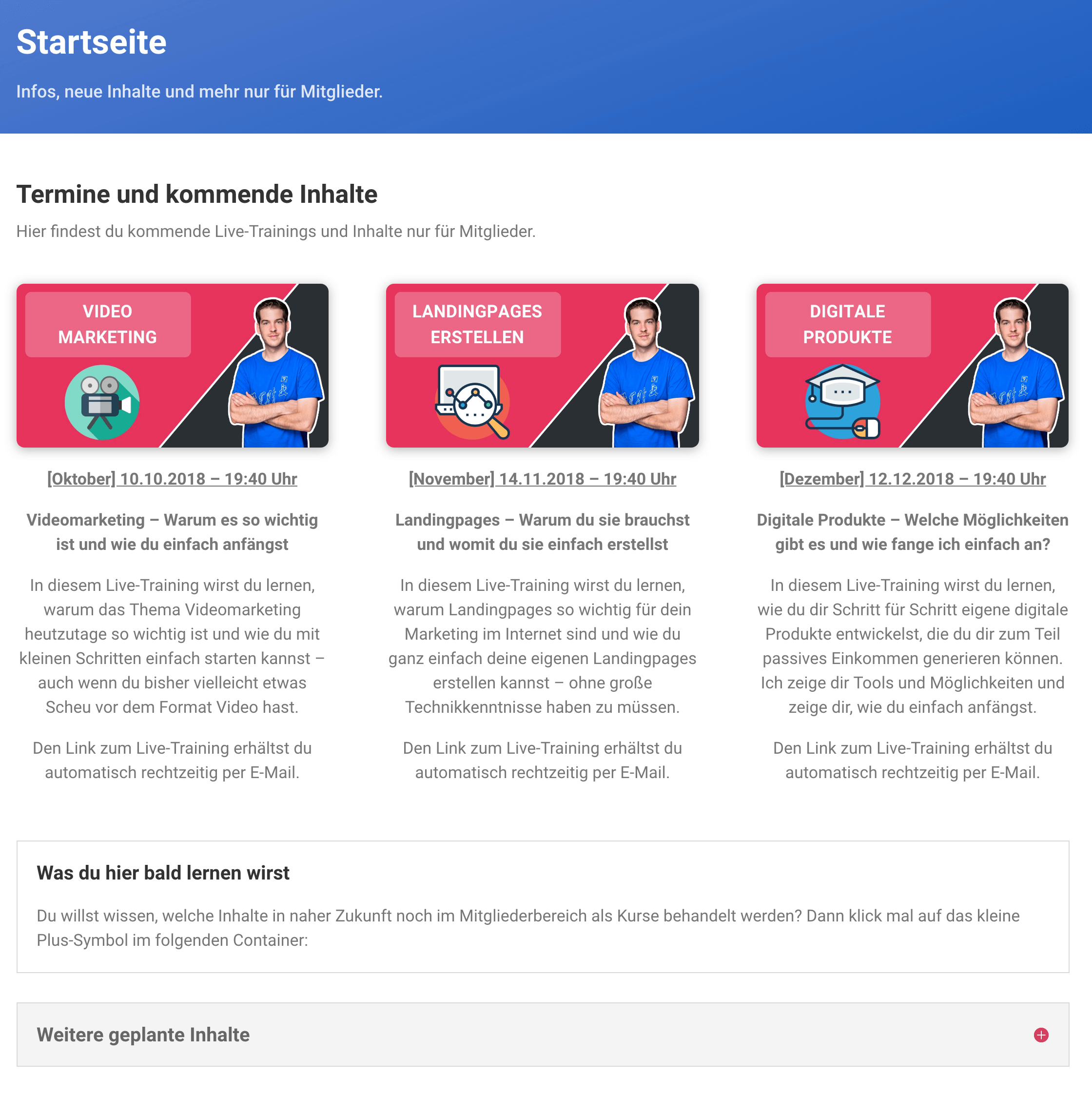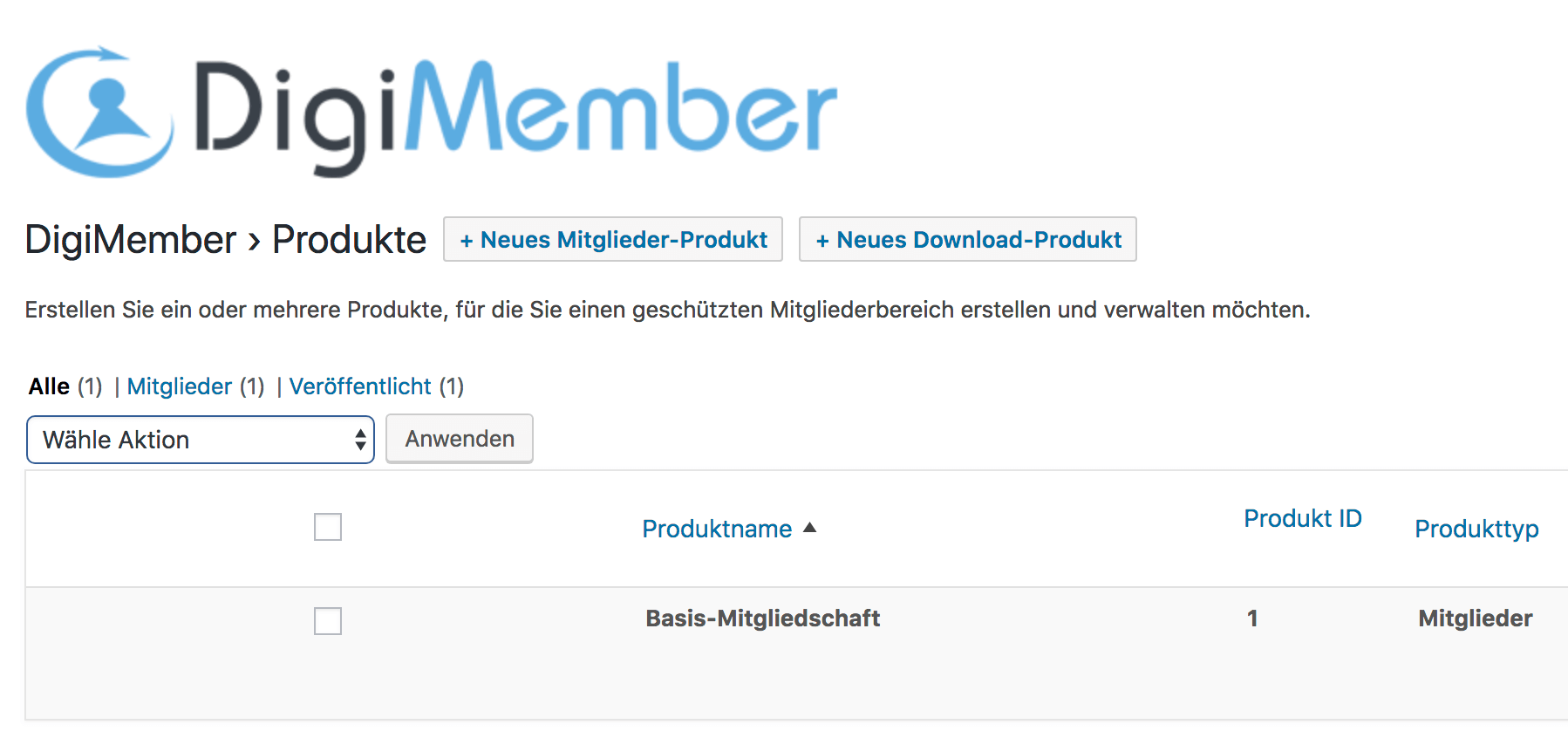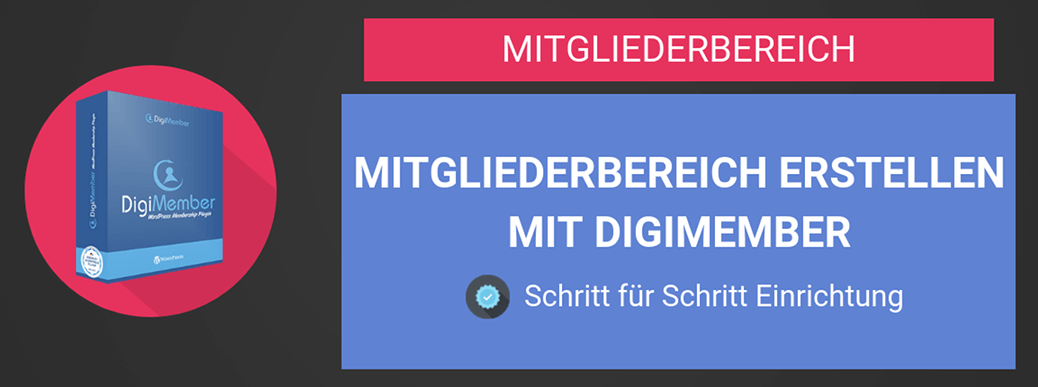Zuerst stelle ich dir das Mitgliederbereich Plugin für WordPress vor und danach zeige ich dir die enormen Vorteile des kostenlos nutzbaren Plugins. Danach zeige ich dir Schritt für Schritt, wie du Digimember in WordPress einrichtest.
Keine Lust so viel zu lesen? Diesen Artikel gibt es auch als Podcast:
Was ist überhaupt ein Mitgliederbereich?
Bevor ich dir Digimember vorstelle, möchte ich kurz darauf zu sprechen kommen, was überhaupt ein Mitgliederbereich ist:
Ein Mitgliederbereich ist ein geschützter Bereich, den nur (zahlende) Mitglieder betreten dürfen, um Zugang zu bestimmten Inhalten zu erhalten.
Diese Inhalte können alles Mögliche sein: eBooks, Videokurse, Audio-Dateien und vieles mehr. Eben alles, was den Mitgliedern einen Mehrwert liefern kann und im Idealfall Probleme deiner Zielgruppe löst.
Zugang zu einem Mitgliederbereich erhalten meistens nur zahlende Mitglieder, die einen monatlichen Betrag bezahlen, um Zugang zu dem geschützten Mitgliederbereich zu erhalten.
Klicke auf das Bild, um das passende Video zu diesem Artikel anzuschauen
Mitgliederbereiche sind immer individuell
Dabei können Mitgliederbereiche sehr unterschiedlich sein. Das kommt ganz auf das Unternehmen, die Zielgruppe und deine Art der Inhaltsvermittlung an. Ich persönliche liebe das Erstellen von Videoinhalten und Büchern, deshalb gibt es in meinem Mitgliederbereich zusätzlich zur 1-zu-1-Zusammenarbeit mit mir unterstützende Videokurse, Worksheets und Bücher, die sich Mitglieder jederzeit ansehen oder herunterladen können.
Dazu gibt es noch Tool-Empfehlungen, Checklisten und andere nützliche Inhalte, die für meine Zielgruppe relevant sind.
Dein Mitgliederbereich kann aber auch völlig anders aussehen. Wenn du lieber nur Audio-Inhalte erstellst, kann dein Mitgliederbereich hauptsächlich aus Audio-Inhalten bestehen, die sich deine Mitglieder herunterladen können.
Wichtig ist immer das Thema „Mehrwert“. Wenn du mit deinen Inhalten Mehrwert für deine Mitglieder lieferst, ist die Form des Inhalts relativ egal.
Natürlich kannst du auch noch viele Schritte weitergehen und den digitalen Mitgliederbereich mit regelmäßigen Coachings erweitern, die Mitglieder von dir erhalten. Dir sind hier wirklich keine Grenzen gesetzt.
Wenn du gerne Inhalte erstellst, ist ein eigener Mitgliederbereich die perfekte Möglichkeit, dir eine zusätzliche Einnahmequelle aufzubauen.
Bei einem Mitgliederbereich sind deiner Kreativität eigentlich keine Grenzen gesetzt. Mit Digimember kannst du fast alles umsetzen.
Einen eigenen Mitgliederbereich erstellen – Mit Digimember geht’s ganz einfach
Wenn du einen eigenen Mitgliederbereich erstellen willst, empfehle ich dir das WordPress Plugin Digimember. Es ist relativ einfach einzurichten und bietet dir eine enorme Flexibilität, die für Mitgliederbereiche verschiedener Art bestens geeignet sind.
Voraussetzungen für Digimember
Um mit Digimember deinen eigenen Mitgliederbereich erstellen zu können, brauchst du eine WordPress Installation, auf der du das kostenlose Plugin (es gibt auch ein Premium-Variante mit mehr Funktionen) Digimember installieren kannst.
Das Plugin kannst du hier kostenlos herunterladen: Hier klicken
Kostenloses Training
Zehntausende Websitebesucher/Videoaufrufe und >1.000€ passive Einnahmen
Melde dich kostenlos für das Online-Training an und lerne…
- wie du mit dem Vertrauensmarketing-System auf ehrliche & authentische Art nachhaltig (mehr) Kunden über das Internet gewinnst.
- wie du jeden Monat zehntausende Besucher und Zuschauer für deine Website und Videos generierst.
- wie du jeden Monat passive Einnahmen in Höhe von mind. 1.000€ generierst.
Mitgliederbereich erstellen mit Digimember – So richtest du das Plugin ein
Wenn du Digimember heruntergeladen hast (klicke auf das Bild oder den Link oben), erhältst du eine ZIP-Datei, die du in WordPress bei den Plugins hochladen musst, um Digimember zu installieren.
Schritt 1: Digimember als Plugin hochladen
Dazu gehst du in deinem WordPress Dashboard auf den Punkt “Plugins” in der linken Menüleiste. Dann klickst du links oben auf den “Installieren”-Button und klickst dann auf “Plugin hochladen”. Hier hast du nun die Möglichkeit die heruntergeladene ZIP-Datei von Digimember hochzuladen.
Schritt 2: Digimember Plugin aktivieren
Danach musst du das Plugin aktivieren. Bei deinen installierten Plugins findest du dazu den “Aktivieren”-Link unter dem neuen Digimember Plugin.
Schritt 3: Digimember Einrichtung
Jetzt findest du in WordPress im linken Menü den Punkt “Digimember”, unter welchem du die Einrichtung von Digimember beginnen kannst. Zuerst solltest du in die Einstellungen des Plugins gehen.
E-Mail-Einstellungen vornehmen
Hier solltest du im Bereich “E-Mail-Kommunikation” den Absendernamen und die Absender E-Mail eintragen. Falls möglich solltest du das Häkchen bei “Über E-Mail-Konto versenden” setzen und die Einstellungen darunter vornehmen.
Die nötigen Daten dazu findest du bei deinem E-Mail Anbieter oder du googelst mal nach “EMAIL_ANBIETER_NAME SMTP Server”. Dann wirst du die Daten recht schnell finden können. Den SMTP-Benutzername und das Passwort findest du bei deinem E-Mail-Anbieter.
Hinweis: Diesen Punkt kannst du erstmal weglassen, wenn er dich aktuell überfordert. Es ist aber wichtig ihn einzustellen, weil er die Zustellung deiner E-Mails sichert. Digimember schreibt z.B. automatisch neuen Mitgliedern eine E-Mail mit den Zugangsdaten und kann auch automatisch eine E-Mail-Sequenz an neue Mitglieder senden.
Digimember Banner entfernen
Standardmäßig aktiviert Digimember einen kleinen Banner unten auf deiner Internetseite, wenn du das Plugin nutzt. Diesen Banner kannst du im Reiter “Optionen” bei den Einstellungen entfernen. Ich rate dazu, das zu tun.
Klicke dazu im Reiter “Optionen” im Bereich “Empfehlen” auf das gesetzte Häkchen bei “Affiliate Link im Footer”, um das Häkchen zu entfernen. Dann wird der Banner nicht mehr angezeigt, wenn du die Einstellungen speicherst.
Login-URL eintragen
Im Reiter “Optionen” wird dir außerdem ganz oben das Textfeld “Login URL” auffallen. Hier trägst du die Unterseite deiner Internetseite ein, die die Login-Seite für Mitglieder darstellen soll. Dort können sich deine bestehenden Mitglieder in deinen Mitgliederbereich einloggen.
Auch wenn du diese Seite bisher nicht erstellt hast, solltest du hier schonmal etwas eintragen. Du kannst ja einfach www.DEINEWEBSITE.de/login hier eintragen und später diese Seite anlegen.
Digistore als Zahlungsanbieter verknüpfen
Klicke in den Einstellungen oben auf den “Jetzt mit Digistore24 verbinden”-Button, um den Zahlungsanbieter Digistore24 mit Digimember zu verknüpfen. Die beiden Tools spielen perfekt miteinander zusammen und machen dir die Einrichtung von Digimember einfacher.
Schritt 4: Digimember Seiten anlegen
Jetzt musst du ein paar Unterseiten auf deiner WordPress Seite erstellen. Digimember braucht folgende Seiten, um funktionieren zu können:
– Login
– Logout
– Verkaufsseite
– Danke – Seite
– Passwort / Daten ändern Seite
– Mitgliederbereichs-Seite
Lege die oben erwähnten Seite erstmal als neue Seiten an. Danach füllen wir sie mit Leben.
Login-Seite einrichten
Damit sich deine Mitglieder einloggen können, brauchst du eine einfache Login-Seite. Dazu legst du einfach eine neue Seite in WordPress an und bestückst sie mit folgendem Code: [#ds_login#]
Hinweis: Bitte entferne die Rauten (#) aus dem Code, damit du den richtigen Shortcode hast. Ich muss die Rauten da reinmachen, da sonst Digimember versuchen würde an dieser Stelle die Login-Maske anzuzeigen.
Diesen Code kannst du einfach als Text im WordPress Editor auf der Login Seite eintragen. Digimember generiert daraus automatisch ein Login-Formular, in das sich deine Mitglieder einloggen können. Das funktioniert über die Shortcodes von Digimember.
Logout-Seite einrichten
Die Logout-Seite erhält den Shortcode: [#ds_logout#] (auch hier bitte die Rauten entfernen)
Diese Seite verlinkst du einfach an einem beliebigen Ort deiner Internetseite, damit sich deine Mitglieder auch wieder ausloggen können. Jedes Mitglied (auch du selbst), das diesem Link zur Logout-Seite folgt, wird aus dem Mitgliederbereich ausgeloggt.
Hinweis: Das kann beim Ersteller des Mitgliederbereichs etwas merkwürdig sein. Ich habe das auch erst nicht verstanden und war etwas verwirrt. Wenn du als Ersteller auf diese Logout Seite gehst, wirst du von WordPress abgemeldet. Wundere dich nicht, das muss so sein 😉
Verkaufsseite einrichten
Die Verkaufsseite ist die Seite, auf der du Interessenten deinen Mitgliederbereich schmackhaft machst und die Möglichkeit bietest, eine Mitgliedschaft zu erwerben. Wenn du Digistore24 benutzt kannst du auch eine Produktseite von Digistore24 verwenden.
Ich nutze Elopage als Zahlungsanbieter und verwende deren Produktseiten als Verkaufsseite. Ich habe also keine extra Seite in WordPress dafür angelegt.
Danke-Seite einrichten
Die Danke-Seite ist die Seite, die neue Mitglieder sehen, nachdem sie deine Mitgliedschaft gebucht haben. Je nach Zahlungsanbieter kannst du diesen Link einfach dort eintragen, damit deine neue Kunden und Mitglieder die Danke-Seite sehen können.
Passwort ändern Seite einrichten
Jedes neue Mitglied bekommt automatisch Zugangsdaten nach der Buchung zugeschickt. Das automatisch generierte Passwort sollte geändert werden. Das können deine Mitglieder über die Passwort ändern Seite machen.
Dazu erstellst du wieder eine neue WordPress Seite, die den folgenden Shortcode bekommt: [#ds_account#] (Bitte wieder die Rauten entfernen)
Hier kann dein Mitglied dann seine Daten und sein Passwort ändern. Diese Seite musst du in deinem Mitgliederbereich irgendwo verlinken, damit Mitglieder sie finden können. Ich habe den Link dazu unten auf der Startseite meines Mitgliederbereichs gepackt.
Mitgliederbereichs-Seite einrichten
Natürlich brauchst du eine Startseite für deinen Mitgliederbereich. Dazu legst du wieder eine neue WordPress Seite an und baust sie nach deinen Vorstellungen auf. Zur Inspiration findest du hier die Startseite meines Mitgliederbereichs:
Darunter folgen noch Bereiche für die neuesten Inhalte im Mitgliederbereich, sowie die Links zu den Selbstlernkursen, Tools, Büchern und weiteren Inhalten.
Mir war es wichtig, dass die kommenden Live-Termine, sowie die neuesten Inhalte ganz oben zu sehen sind, wenn sich Mitglieder einloggen. So haben sie das Neuste immer direkt „auf dem Schirm“.
Weiter unten folgt dann das Archiv mit allen Selbstlernkursen, Büchern und weiteren Inhalten, die in der Mitgliedschaft enthalten sind.
Schritt 5: Mitgliederbereich erstellen mit Digimember als neues Produkt
Gehe jetzt zum Punkt “Produkte” und klicke auf “Neues Mitglieder-Produkt”.
Hier wählst du nun einen Namen für dein Produkt aus und stellst bei “Weiterleitungen” die Startseite deines Mitgliederbereichs ein, damit Mitglieder die sich einloggen, sofort die Startseite sehen. Die wählst du im Dropdown-Menü einfach aus deinen bestehenden WordPress Seiten aus (du hast die Mitgliederseite ja vorher angelegt, oder?).
Im Reiter “Digistore24” kannst du bestehende Produkte in Digistore24 mit Digimember verknüpfen. Das solltest du auch tun, wenn du deinen Mitgliederbereich über den Zahlungsanbieter Digistore24 abwickelst.
Schritt 6: Geschützte Inhalte bestimmen
Jetzt musst du für dein Mitgliederbereich-Produkt die Seiten / Inhalte festlegen, die nur Mitglieder sehen dürfen. Dazu gehst du auf den Punkt “Inhalte”.
Alle Seiten auf der rechten Seite können dann nur noch von Mitgliedern betreten werden. Nicht-Mitglieder werden dann entsprechende Hinweise angezeigt.
Vergiss nicht unten auf den “Änderung übernehmen”-Button zu klicken, wenn du alle deine Mitgliederbereichs-Seiten nach rechts gezogen und damit geschützt hast.
Einen eigenen Mitgliederbereich erstellen mit Digimember – Gar nicht so schwer, oder?
Herzlichen Glückwunsch! Du hast die wichtigsten Einrichtungsschritte geschafft und dein Mitgliederbereich ist eingerichtet. Jetzt kannst du ihn mit Inhalten befüllen.
Denke daran, dass du jede neue Seite / jeden neuen Inhalte im Bereich “Inhalte” hinzufügen musst, damit er nur für Mitglieder sichtbar ist.
Du willst Digimember ausprobieren? Dann lade es dir kostenlos herunter, indem du auf das folgende Bild klickst:
Viele Möglichkeiten mit Digimember
Natürlich kannst du mit Digimember noch viiiiiel mehr machen und weitere Einstellungen vornehmen, aber das würde diesen Artikel komplett sprengen. Die wichtigsten Dinge hast du jetzt eingerichtet, um mit Digimember und deinem eigenen Mitgliederbereich starten zu können.
In meinem eigenen Mitgliederbereich werde ich bald ausführliche Tutorials zum Thema Digimember, dessen erweiterten Möglichkeiten (wie zum Beispiel das teilweise Freischalten von Inhalten, Web Benachrichtigungen, Schritt für Schritt Videoanleitungen und vieles mehr) und zum Thema Mitgliederbereiche veröffentlichen.
Kostenloses Training
Zehntausende Websitebesucher/Videoaufrufe und >1.000€ passive Einnahmen
Melde dich kostenlos für das Online-Training an und lerne…
- wie du mit dem Vertrauensmarketing-System auf ehrliche & authentische Art nachhaltig (mehr) Kunden über das Internet gewinnst.
- wie du jeden Monat zehntausende Besucher und Zuschauer für deine Website und Videos generierst.
- wie du jeden Monat passive Einnahmen in Höhe von mind. 1.000€ generierst.
Möchtest du auf ehrliche und authentische Art mehr Menschen erreichen und helfen?
Das Vertrauensmarketing-System hilft dir dabei!
Lerne das Vertrauensmarketing-System Schritt für Schritt umzusetzen und erhalte bestmögliche Unterstützung bei der Umsetzung.
So erreichst du schon bald deutlich mehr Menschen und kannst mehr Menschen helfen. Ganz ohne Technikfrust.
Außerdem lernst du, wie du dir passive Einnahmequellen mit 1.000€ oder mehr monatlich aufbaust.